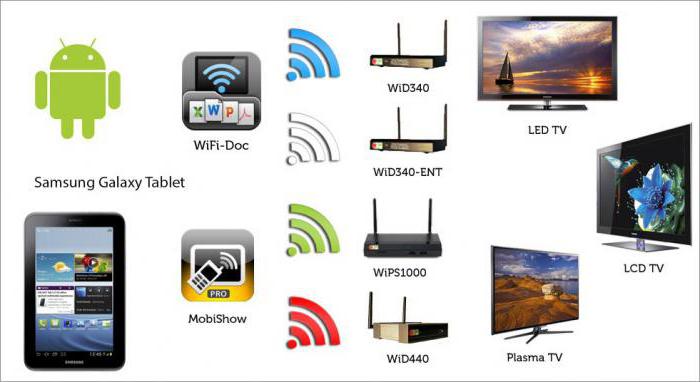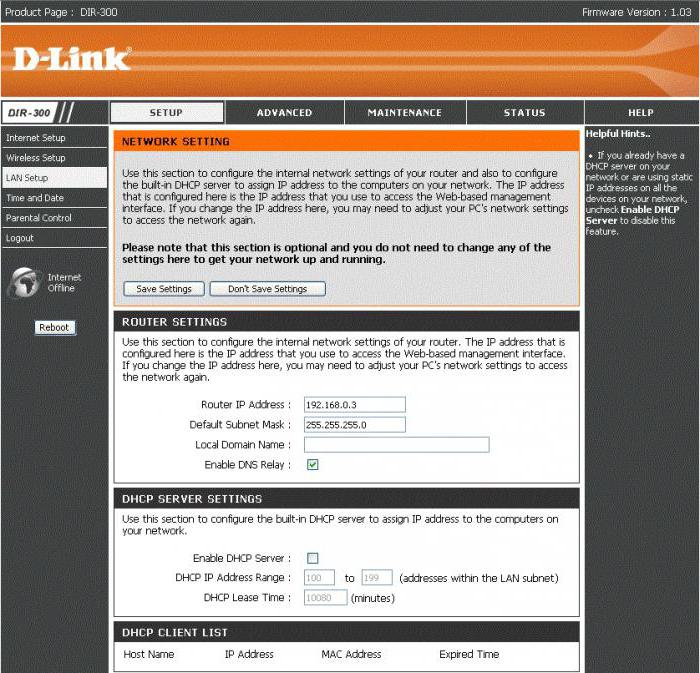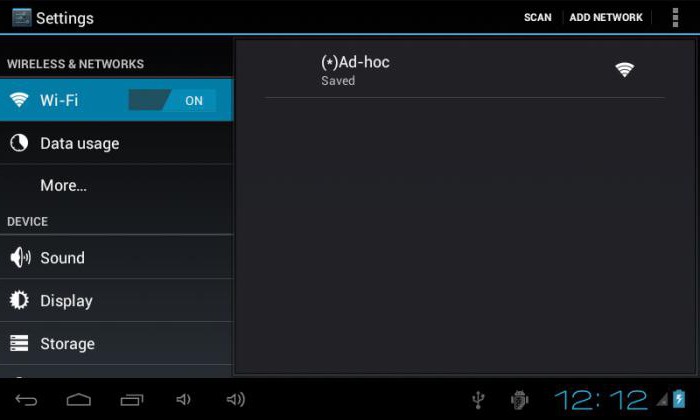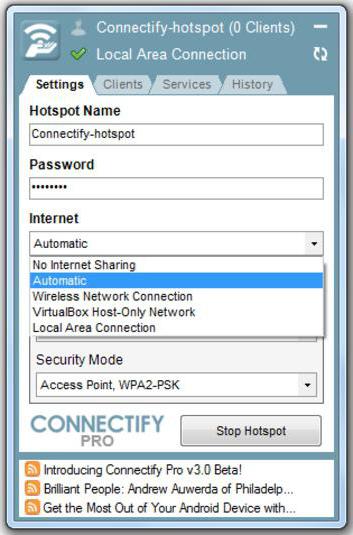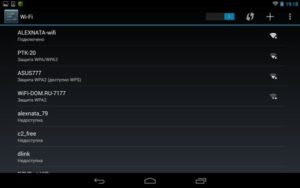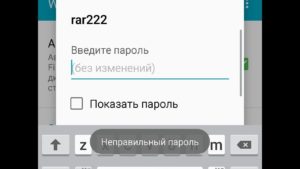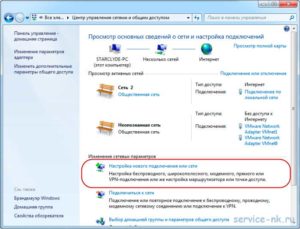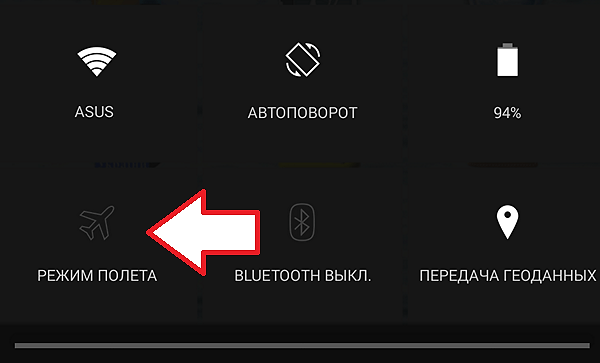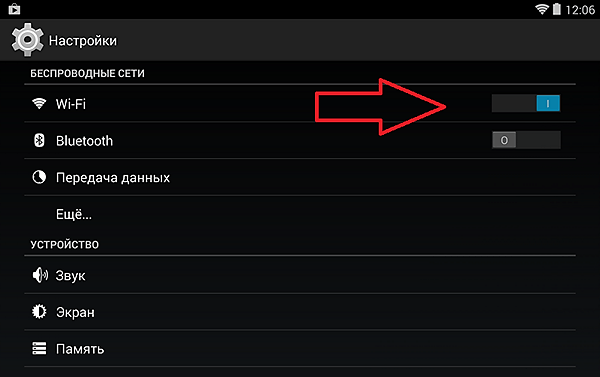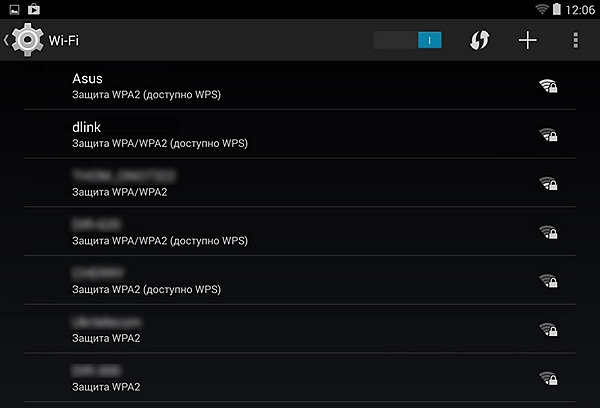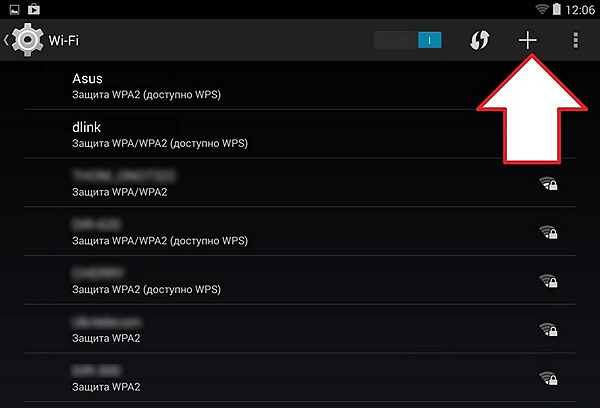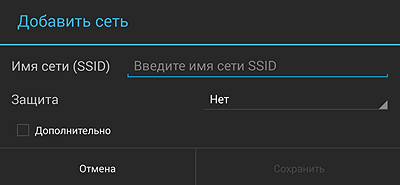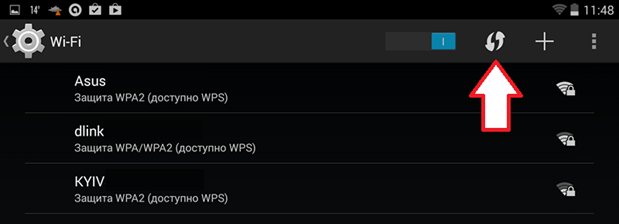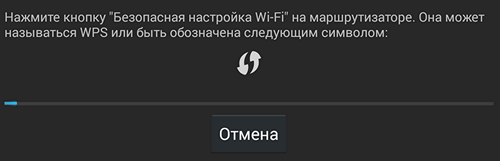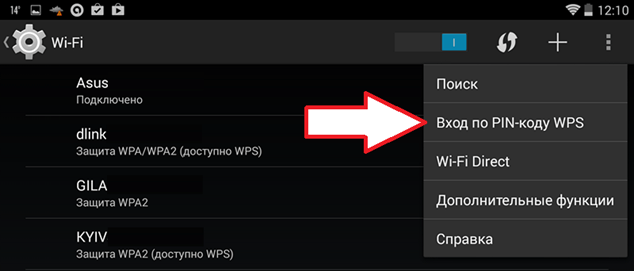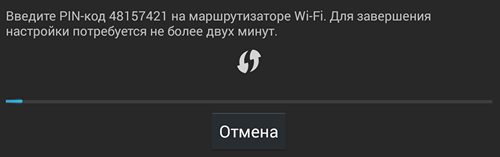- Как подключить планшет к WiFi: пошаговая инструкция
- Как подключить планшет к WiFi: основные способы
- Как подключить планшет к WiFi-роутеру?
- Подключение через ноутбук
- Установка связи при помощи 3G-модема
- Использование услуг мобильных операторов
- Вместо итога
- Как включить вай-фай на планшете и подключить к Сети: пошаговая инструкция
- Зачем подключать планшет к Сети
- Настройка подключения
- Автоматическая настройка
- Ручной метод
- Подключение к скрытой сети
- Как подключить планшет к беспроводной сети
- Роутер
- Использование ноутбука
- 3G модем
- Услуги мобильного оператора
- Как подключить Wi-Fi на планшете
- Как подключить планшет к Wi-Fi со скрытым SSID
- Как подключить Wi-Fi на планшете при помощи WPS
Как подключить планшет к WiFi: пошаговая инструкция
Любой владелец смартфона или планшета в большинстве случаев хочет использовать абсолютно все их возможности, включая подключение доступа к интернету. В связи с этим и приходится решать вопрос, как подключить планшет к WiFi дома или произвести соединение с открытыми или защищенными сетями. Для этого можно использовать несколько основных вариантов, которые и будут рассмотрены.
Как подключить планшет к WiFi: основные способы
Ни для кого не является секретом, что абсолютно все современные мобильные девайсы имеют встроенный модули, позволяющие произвести подключение к беспроводным сетям.
Если рассматривать вопрос, как подключить планшет к WiFi, для большинства устройств можно применить четыре основных метода:
Как подключить планшет к WiFi-роутеру?
Подключение к беспроводным сетям с использованием роутера выглядит самым простым. Однако для начала следует проверить настройки маршрутизатора, касающиеся автоматической конфигурации сети.
Для этого нужно войти в веб-интерфейс роутера посредством ввода комбинации 192.168.0.1 (или 1.1 для некоторых моделей маршрутизаторов) в адресной строке любого интернет-браузера. Затем нужно перейти к разделу настройки DHCP. По умолчанию автоматическая конфигурация включена, но мало ли что может быть. Здесь местоположение раздела или вкладки может отличаться в зависимости от производителя роутера. На нужной вкладке нужно просто задействовать активацию DHCP. В этом случае настраивать конфигурацию на планшете вручную не придется, IP-адрес устройству будет присвоен автоматически.
Далее нужно зайти в настройки планшета и активировать подключение к Wi-Fi обычным перетаскиванием ползунка во включенное положение. Через несколько секунд после активации встроенный модуль определит все находящиеся в радиусе действия беспроводные сети, после чего останется только выбрать нужное подключение и при необходимости ввести защитный ключ.
В другом случае, когда конфигурирование нужно проводить вручную (при отключенном элементе настройки маршрутизатора), следует использовать установку значения IP-адреса в диапазоне от 192.168.1.2 до 1.254 (или от 0.2 до 0.254 – все зависит от того, какой адрес изначально использует роутер для раздачи сигнала).
Для DNS-сервера можно использовать либо четыре восьмерки, либо две восьмерки и две четверки. Маска подсети стандартная – четыре значения 255 и в конце ноль.
Подключение через ноутбук
Теперь посмотрим, как подключить планшет к WiFi через ноутбук. В этом случае сначала нужно настроить лэптоп, чтобы он превратился в раздающее устройство. Средствами Windows это, конечно, можно сделать, но у многих пользователей ввод настройки сетевых команд в соответствующей консоли вызывает законные трудности. Поэтому лучше воспользоваться инсталляцией бесплатных автоматизированных утилит вроде Connectify или Virtual Router.
Из настроек придется использовать всего лишь ввод названия своей сети и пароля доступа. Для подключения к вновь созданной сети используется та же методика, что была приведена для создания сеанса подключения через стандартные роутеры.
Установка связи при помощи 3G-модема
Чтобы разобраться, как подключить планшет к WiFi таким способом, сначала придется приобрести совместимый с устройством модем и специальный OTG-кабель, через который к мобильному девайсу можно присоединить любые периферийные устройства. Заметьте, такой способ годится только для Android-устройств (к сожалению, «яблочные» девайсы эту технологию не поддерживают).
Теперь следует заняться настройкой. Для установки нужных параметров входим в раздел передачи данных, находящийся в меню основных настроек, после чего ползунок переключателя мобильного трафика переводим во включенное положение. Затем используем дополнительные параметры (строка «Еще»), выбираем мобильную сеть и точку доступа APN. Теперь остается ее добавить и ввести параметры, полученные у провайдера.
Если разбираться с тем, еще как подключить планшет (WiFi на ByFly, например), установка настроек очень похожа на методику установки соединения через 3G-модем. Только в этом случае нужно обратить внимание на тот момент, что сначала для модуля Wi-Fi следует установить подключение вручную. Запрашиваемая сеть может быть скрытой, поэтому в параметрах нужно использовать значение SSID, выбрать тип безопасности и только после этого подключаться к сети.
Использование услуг мобильных операторов
Наконец, есть еще один способ, позволяющий решить проблему, как подключить планшет к WiFi. Многие современные девайсы поддерживают установку SIM-карт, как на обычных смартфонах, с привязкой к оператору, предоставляющему услуги связи.
В зависимости от пакета и осуществляется доступ в сети 3G или 4G. Только в этом случае разница состоит в том, что от оператора можно получить стандартные настройки для доступа в интернет или применить непосредственный доступ путем активации модуля передачи данных на мобильном устройстве (например, для сетей 3G+). Тут и настраивать ничего не нужно. Подключение будет произведено автоматически. Но вот на предоставляемый лимит трафика обратить внимание нужно, поскольку при его превышении оператором может взиматься дополнительная плата.
Вместо итога
Как видно из всего вышесказанного, ни один из перечисленных способов трудностей при активации подключения вызывать не должен. Исключение составляет разве что настройка параметров средствами Windows-систем, но эта методика не рассматривалась специально, поскольку задействование специальных автоматизированных утилит выглядит в этом отношении гораздо более простым и привлекательным для рядового юзера. В вопросе предпочтения выбираемого метода все зависит от ситуации. Но ведь сегодня роутеры имеются практически в каждом кафе, так что активацию соединения проще всего производить с помощью запуска встроенного Wi-Fi-модуля непосредственно на планшете. Если связь необходима постоянно, придется выбирать подключение через оператора (если поддерживается установка SIM-карты) или отдать предпочтение внешнему модему, но это денежные затраты.
Как включить вай-фай на планшете и подключить к Сети: пошаговая инструкция
Как подключить планшет к Интернету через Wi-Fi домашнего роутера — один из самых популярных запросов в Сети. Подключение гаджета через беспроводную сеть однозначно является наиболее распространенным способом. Связано это с тем, что далеко не все устройства комплектуются слотами для СИМ-карт. Что касается роутеров, то сейчас они есть практически в каждой квартире у пользователей, которые подключены к Интернету. Главное, для подключения не требуется сложная пошаговая инструкция, обычно сам процесс интуитивно понятен и прост.
Зачем подключать планшет к Сети
Планшеты набирают огромную популярность в качестве домашних устройств для развлечения и работы. Практически все они имеют несколько способов для подключения к Сети. Это могут быть как проводные, так и беспроводные типы соединений. Перед выбором варианта подключения желательно взвесить все положительные и негативные стороны каждого. В городской черте, где нет проблем с доступом, поскольку присутствуют сразу несколько провайдеров, можно подключить оптоволоконный Интернет. Он будет выдавать хорошую скорость интернет-соединения. Чтобы сигнал принимало одновременно несколько устройств, устанавливается маршрутизатор.
Планшет представляет собой устройство, по принципу работы напоминающее телефон, только с увеличенными размерами. Естественно, основная его функция заключается в необходимости доступа к сети Интернет. Информация на нем отображается гораздо качественнее, на большом экране проще читать и набирать текст, что на смартфоне делать не так удобно. Кроме этого, на планшете можно смотреть фильмы, играть в игры. По своей сути планшеты уже могут полноценно заменить персональные компьютеры или ноутбуки.
Обратите внимание! Сегодня планшеты имеют возможность выполнять все функции ноутбуков. Для них выпускаются специальные версии текстовых редакторов Word, таблиц Excel и даже полноценные аналоги чертежных 3D-программ Solid Works.
Но для полноценного функционирования этого устройства необходимо соединение с Интернетом. Зная, как включить вай-фай на планшете, можно пользоваться всеми благами Всемирной паутины.
Важно! Развитие сетевого подключения для планшетов имеет негативные стороны — создается много вирусов, разработанных специально под эти устройства.
Настройка подключения
На сегодняшний день все планшеты имеют возможность подключения к сети Интернет при помощи беспроводного соединения. Для этого нужна точка доступа Wi-Fi. Представляет собой она обычный роутер или маршрутизатор, который имеет соединение с Сетью и может раздавать данные на несколько устройств одновременно. Он должен быть правильно настроен.
Настройка осуществляется двумя способами:
Есть еще несколько видов соединения. Например: режим модема — раздача осуществляется по проводу только на одно устройство, точка доступа — беспроводная передача одному гаджету, роутер — наиболее популярный режим, передающий данные неограниченному числу подключенных приборов.
Автоматическая настройка
Подключить планшет к роутеру по Wi-Fi можно, запустив автоматический ввод всех необходимых параметров. Это наиболее удобный и простой способ для дома и неопытных пользователей. Осуществляется такая настройка следующим образом:
Далее требуется проверить работоспособность соединения. Для этого можно открыть браузер и любую страницу. Если Интернет работает, то подключение прошло успешно. Однако возникают проблемы.
Обратите внимание! Зачастую их появление связано с неправильно введенным паролем или системными ошибками в гаджете или маршрутизаторе.
Ручной метод
Такой способ может понадобиться на некоторых планшетах, которые не имеют автоматической установки параметров, либо для маршрутизаторов, работающих без включенной функции DHCP. Для этого нужно выполнить следующие действия:
Важно! DNS и IP-адреса можно узнать в подсети маршрутизатора или уточнить у провайдера услуг.
Подключение к скрытой сети
В некоторых общественных местах существуют беспроводные точки доступа, которые скрыты от посторонних глаз. Зачастую это делается для того, чтобы к ней не подключалось большое количество людей, а пользовались только «свои». Такие подключения не появляются в списке доступных и не предлагаются для соединения во всплывающих окнах. Даже при специальном поиске доступных подключений система не будет предлагать эту точку.
Если у пользователя есть уверенность, что такое подключение существует, то есть возможность присоединиться и к нему. Для этого требуется открыть настройки Wi-Fi и нажать кнопку «Добавить». Система запросит название точки и пароль к ней. Если они известны, то останется их ввести, и произойдет подключение. Скрытые точки также могут быть не защищены паролем, тогда потребуется только ввести название сети.
Обратите внимание! Строки с названием и паролем чувствительны к регистру. Требуется учитывать прописные и строчные символы, иначе система не примет вносимые данные.
Существуют также некоторые модели планшетов, у которых недоступна функция подключения к невидимым сетям. Такое случается в связи с отсутствием специального программного обеспечения, которое производитель по каким-то причинам не предусмотрел.
Эта аббревиатура обозначает собой Wi-Fi Protected Setup. Она создана для упрощения создания подключения к точке доступа. Проводится без требования ввести пароль. Функцию можно активировать на маршрутизаторе простым нажатием кнопки с одноименным названием, которая представлена практически на всех современных передатчиках беспроводного сигнала. Активируется режим путем зажатия кнопки на пару секунд, но не дольше пяти.
Чтобы подключить планшет к такому устройству, нужно:
Такое решение подойдет для домашней сети, чтобы упростить подключение.
Обратите внимание! В продаже есть роутеры, которые запрашивают определенный ПИН-код при WPS-соединении. Эта трех- или четырехзначная комбинация заменяет собой ввод пароля.
Как подключить планшет к беспроводной сети
На сегодняшний день распространены несколько способов подключения домашних гаджетов к беспроводной сети. Одни из них достаточно просты, другие могут потребовать определенных настроек. Выбрать наиболее удобный пользователь должен лично, опираясь на предпочтения и требуемые параметры.
Роутер
Планшет очень легко подсоединить беспроводным способом к маршрутизатору или роутеру. Для этого нужно включить функцию DHCP-сервер, иначе постоянно придется самостоятельно вписывать рабочие адреса. Когда все опции активированы, нужно:
Использование ноутбука
Для соединения планшета с сетью Интернет при помощи ноутбука нужно сделать его раздающим модулем. Ранее для этого нужны были специальные программы, сейчас достаточно стандартных приложений операционной системы.
Обратите внимание! Главное — наличие сетевого адаптера с поддержкой беспроводной сети.
Инструкция, как все настроить:
После этого можно начинать работать.
3G модем
В этом случае к планшету должен быть подключен специальный шнур и настроен USB-модем. Подобные часто выпускаются китайскими компаниями, такими как ZTE или Huawei. Также желательно проверить, настроены ли работа планшета совместно с внешними приборами и режим OTG.
Если все перечисленные опции поддерживаются планшетом, то модем нужно перевести в режим «Только модем», а также:
Потом отключить ввод ПИН-кода на модеме и установить все необходимые параметры применяемого сотового оператора. На экране появится значок 3G, который будет означать успешное соединение с Интернетом.
Услуги мобильного оператора
Практически все мобильные операторы предлагают для планшетов на Android автоматический ввод данных для подключения Интернета. Для этого можно позвонить на горячую линию, где сотрудник техподдержки поможет во всем разобраться. Кроме этого, всегда есть возможность проконсультироваться онлайн в чат-боте.
Важно! Рекомендуется создать личный кабинет для контроля расхода мобильного трафика, потому что в планшетах данная функция представлена в ограниченном варианте.
Кроме этого, в услуги операторов также входит подключение и настройка модема специалистами компании. В зависимости от провайдера, это может быть бесплатно или за дополнительную оплату.
Планшет очень просто подключить к беспроводной сети. Наиболее простой способ — использование роутера. Однако есть и другие способы с помощью вспомогательных устройств. Выбор наиболее подходящего индивидуален, он зависит от наличия требуемого оборудования и цены на него.
Как подключить Wi-Fi на планшете
Планшет, как и ноутбук, нельзя полноценно использовать без подключения к Интернету. Без подключения к интернету вы не сможете скачивать приложения, обновлять Android, а также пользоваться приложениями, которым нужен доступ к всемирной сети. Поэтому первой проблемой, с которой сталкиваются пользователи, купившие себе планшет, это как подключить Wi-Fi на планшете. О том, как решить подобную проблему мы расскажем на примере Андроид планшета Samsung Nexus 10.
Первое, что нужно сделать при подключении планшета к Wi-Fi, это убедиться, что так называемый «Режим полета» отключен. «Режим полета» это режим, в котором все беспроводные модули отключаются. Поэтому пока включен «Режим полета» вы не сможете подключиться к Wi-Fi.
После того как мы проверили «Режим полета» нам необходимо открыть настройки Android. Открыть настройки можно с помощью верхней шторки, которая открывается свайпом вниз, или с помощью иконки на рабочем столе.
В настройках Андроида нам необходимо найти раздел Wi-Fi и включить модуль беспроводной связи Wi-Fi. Чаще всего раздел Wi-Fi находится в самом верху окна с настройками, а переключатель, с помощью которого можно включить Wi-Fi, находится справа от раздела Wi-Fi.
После того как вы включили Wi-Fi модуль на вашем планшете, нужно открыть раздел Wi-Fi. После этого перед вами откроется список всех доступных Wi-Fi сетей. Выберите нужную вам Wi-Fi сеть и нажмите на нее.
После этого вы увидите всплывающее окно, в котором нужно ввести пароль для подключения к Wi-Fi. Введите пароль и нажмите на кнопку «Подключить». При необходимости можете поставить отметку напротив функции «Показать пароль». В этом случае пароль будет отображаться при ввода и вам будет легче набирать текст.
Если введенный вами пароль окажется правильным, то планшет подключится к Wi-Fi. На этом процесс подключения Wi-Fi на планшете закончен, и вы можете пользоваться Интернетом.
Как подключить планшет к Wi-Fi со скрытым SSID
Нужно отметить, что Wi-Fi сети со скрытым SSID не отображаются в списке доступных сетей. Если вам нужно подключить планшет к такой Wi-Fi сети, то вы должны нажать на кнопку со знаком «плюс».
После этого откроется всплывающее окно, в котором нужно ввести название нужной Wi-Fi сети и пароль.
Как подключить Wi-Fi на планшете при помощи WPS
WPS (или Wi-Fi Protected Setup) это протокол безопасного подключения к Wi-Fi сети без использования пароля. Существует два метода подключения с помощью WPS, это подключение при помощи аппаратной кнопки на роутере и при помощи PIN-кода клиента. Рассмотрим оба этих варианта.
Для того чтобы подключить Wi-Fi при помощи кнопки WPS вам нужно открыть список доступных Wi-Fi сетей на планшете и нажать на кнопку в виде двух стрелок.
После этого появится окно с требованием нажать на кнопку на маршрутизаторе (роутере).
Не закрывая это окно на планшете, находим кнопку WPS на роутере и нажимаем ее.
После нажатия на кнопку WPS нужно подождать около 1 минуты для того чтобы планшет и роутер подключились друг к другу. После этого вы увидите сообщение о том, подключение к Wi-Fi сети завершено.
Подключение при помощи PIN-кода клиента происходит похожим образом. Открываете выпадающее меню и выбираете пункт «Вход по PIN-коду WPS»
После этого откроется окно с PIN-кодом.
Дальше вам нужно открыть настройки роутера, найти нам раздел WPS и ввети PIN-код, который вы видите на экране планшета. После этого планшет подключится к Wi-Fi.