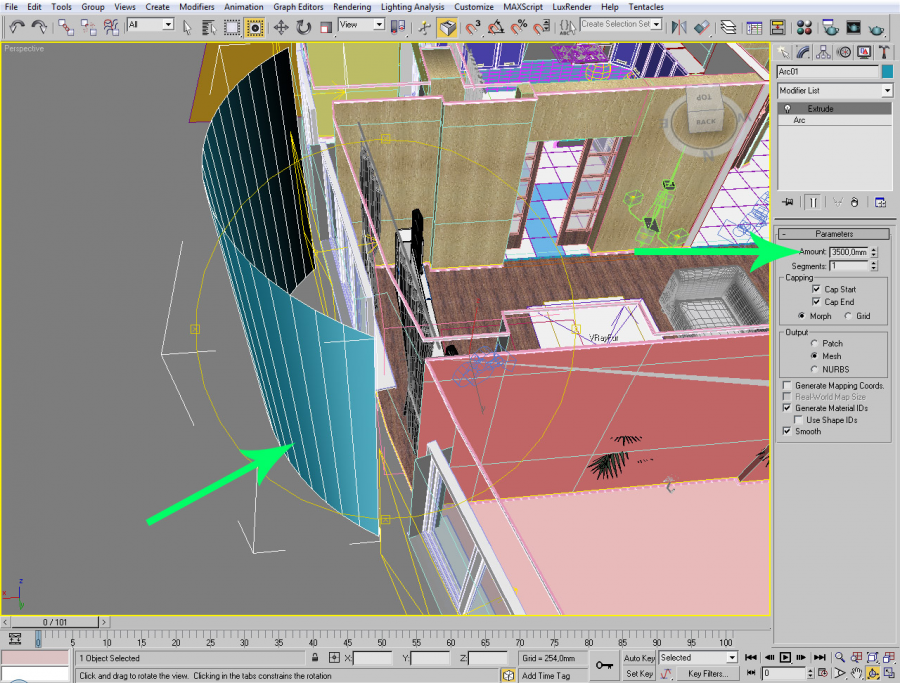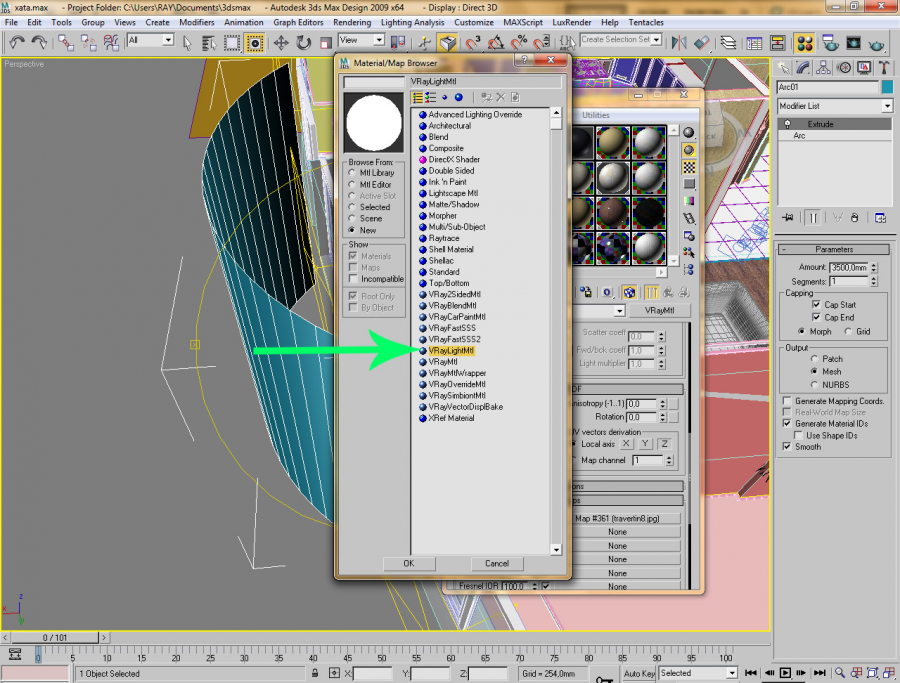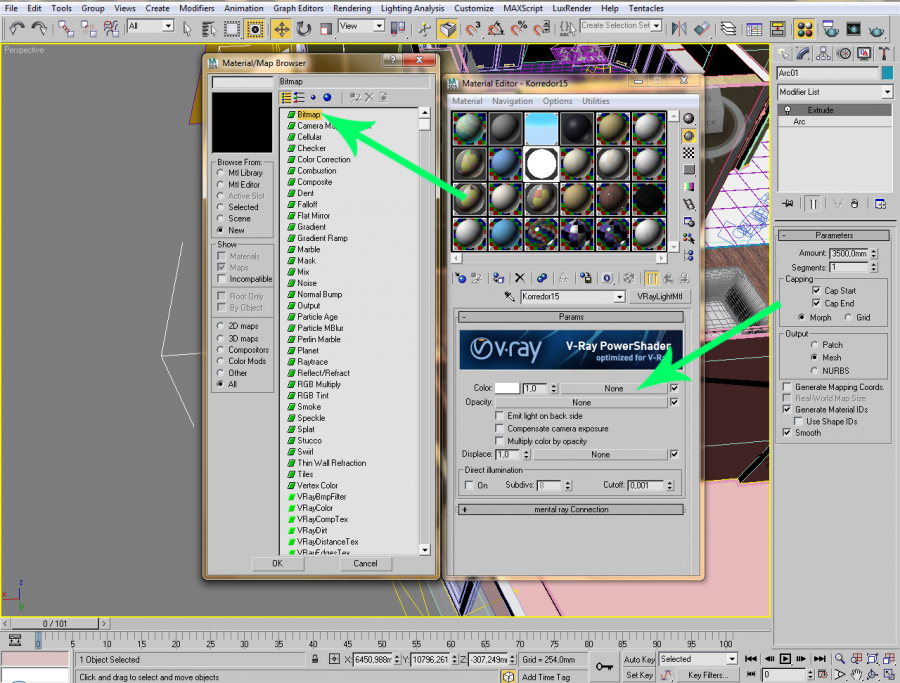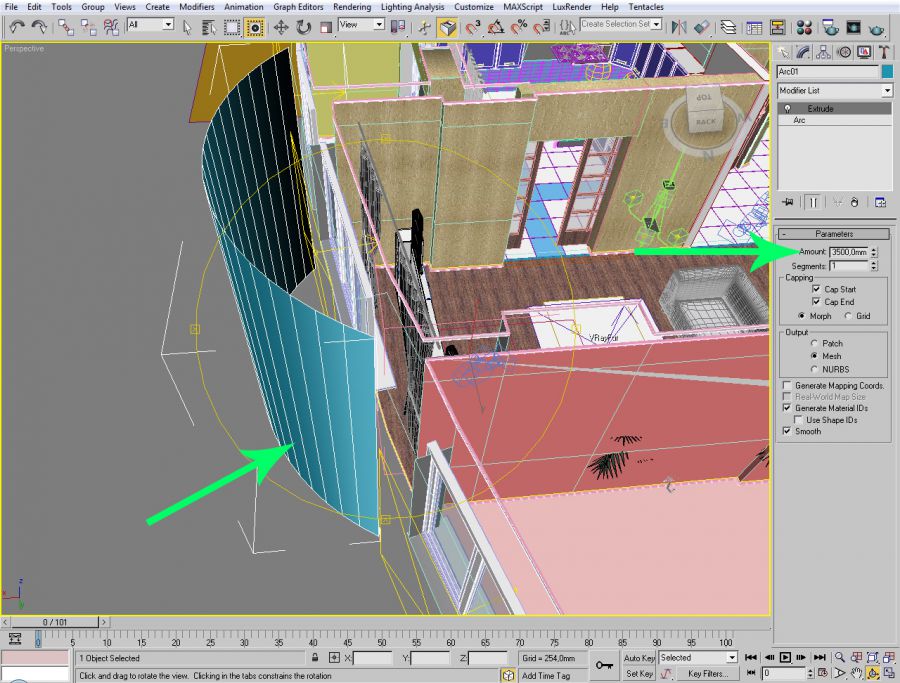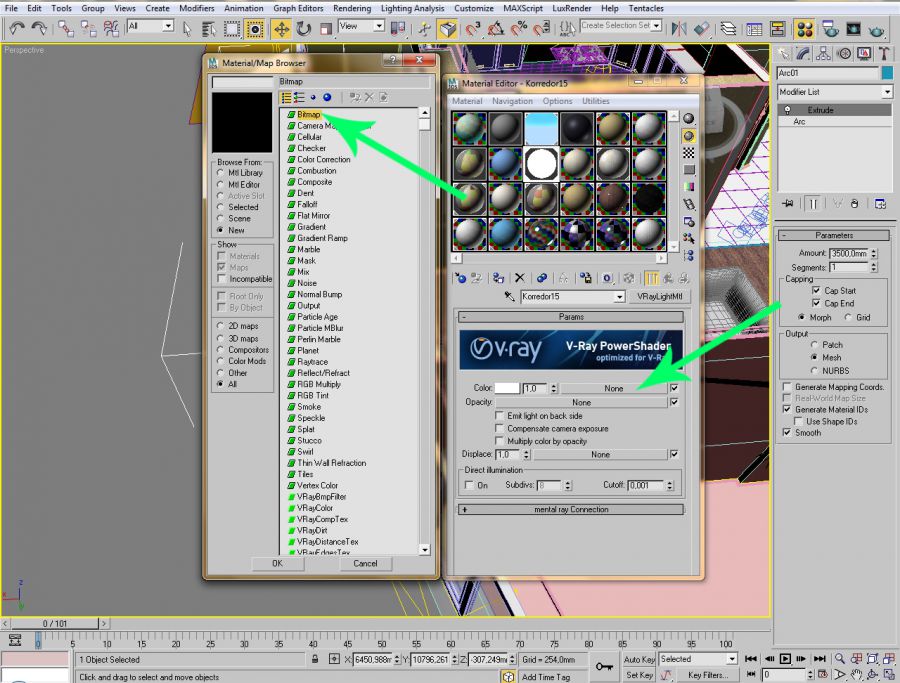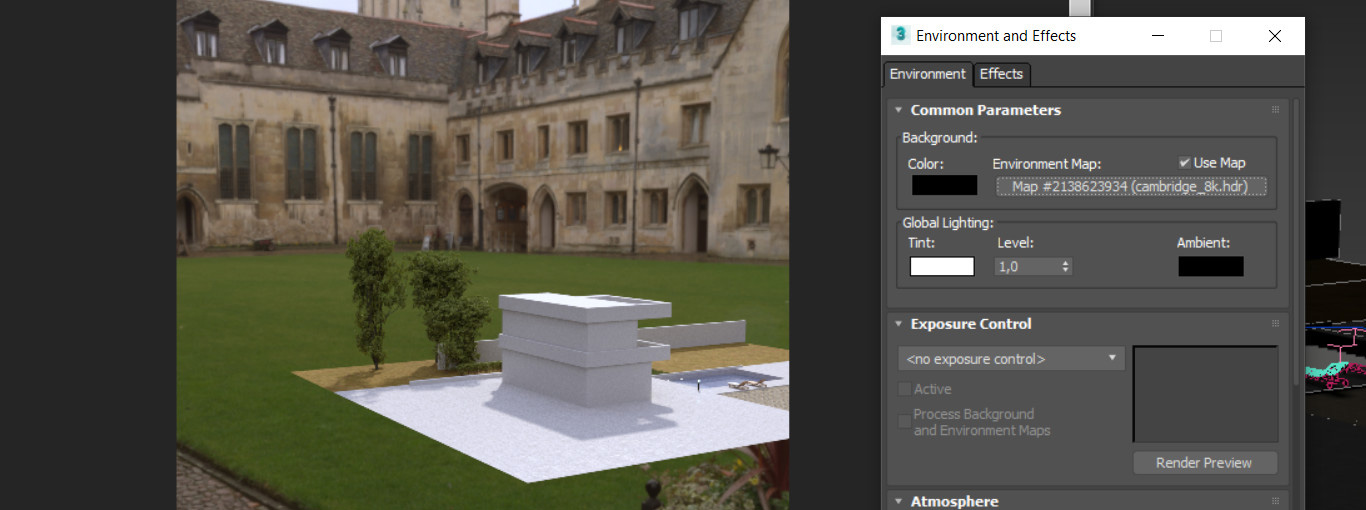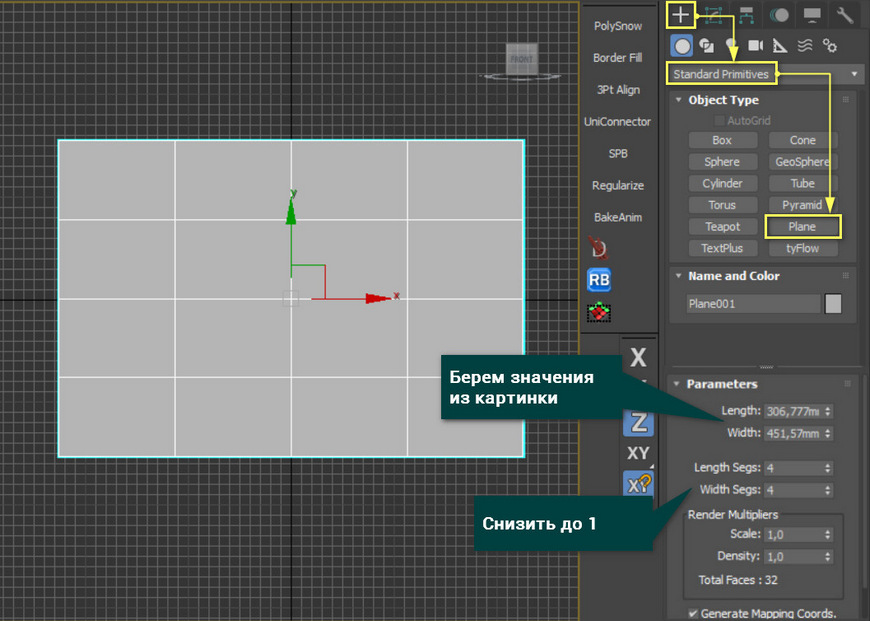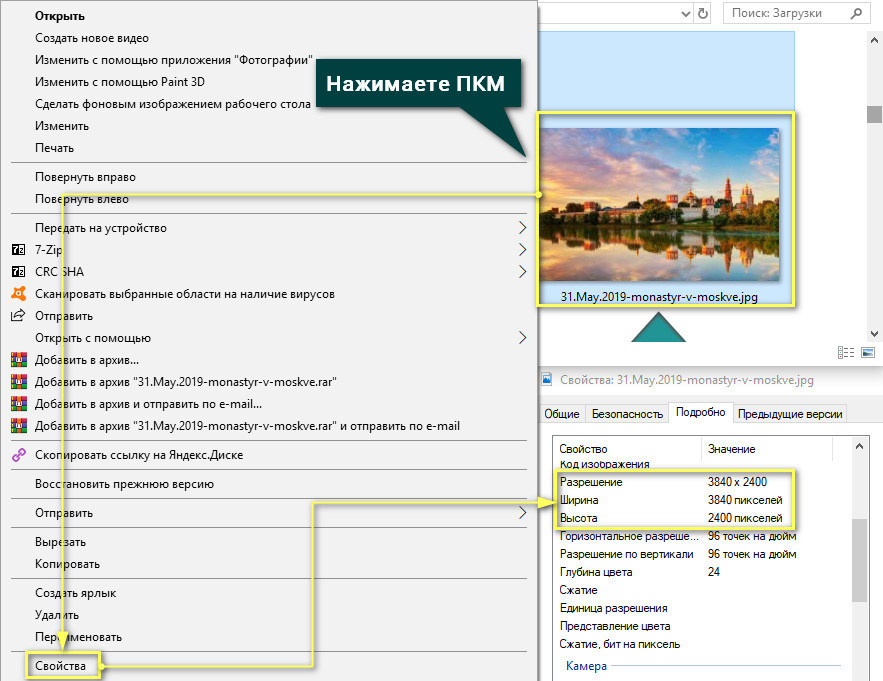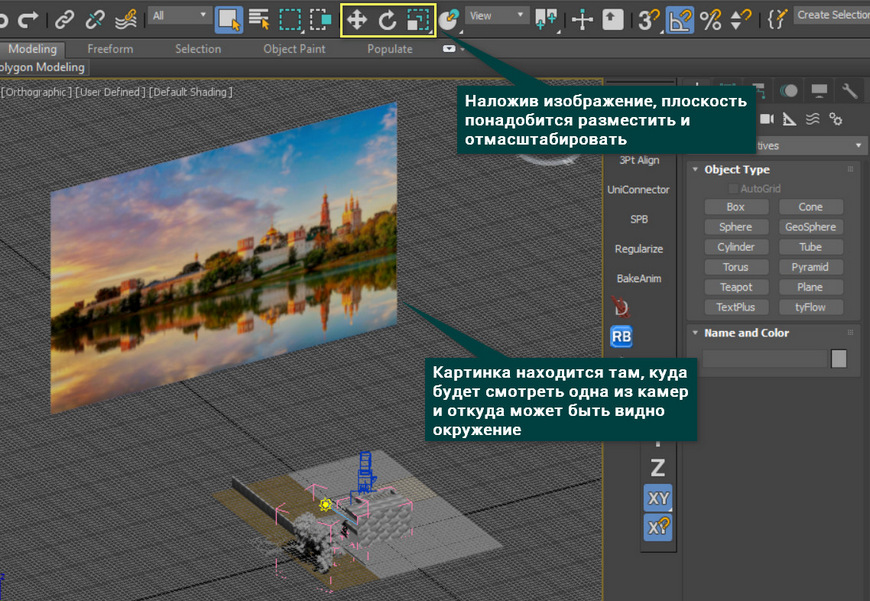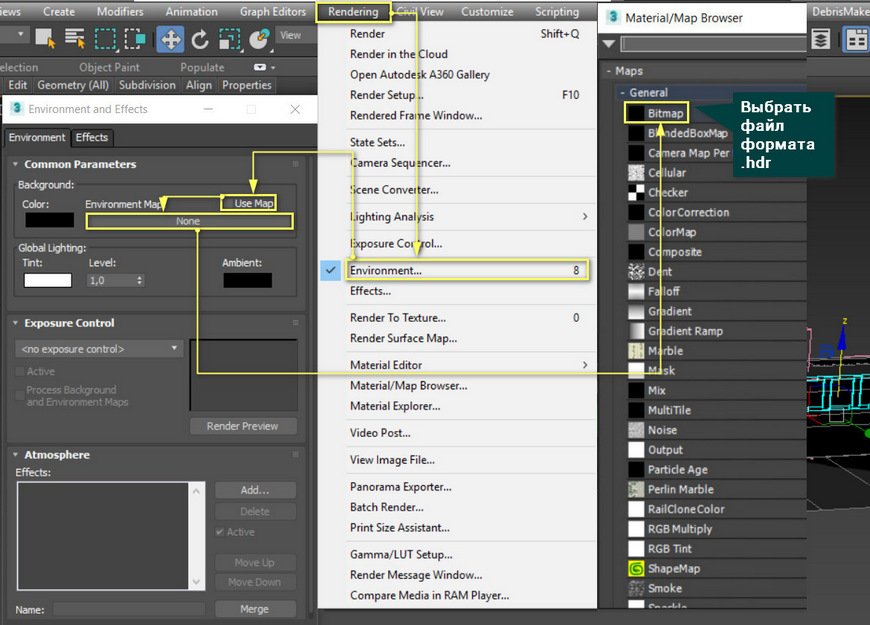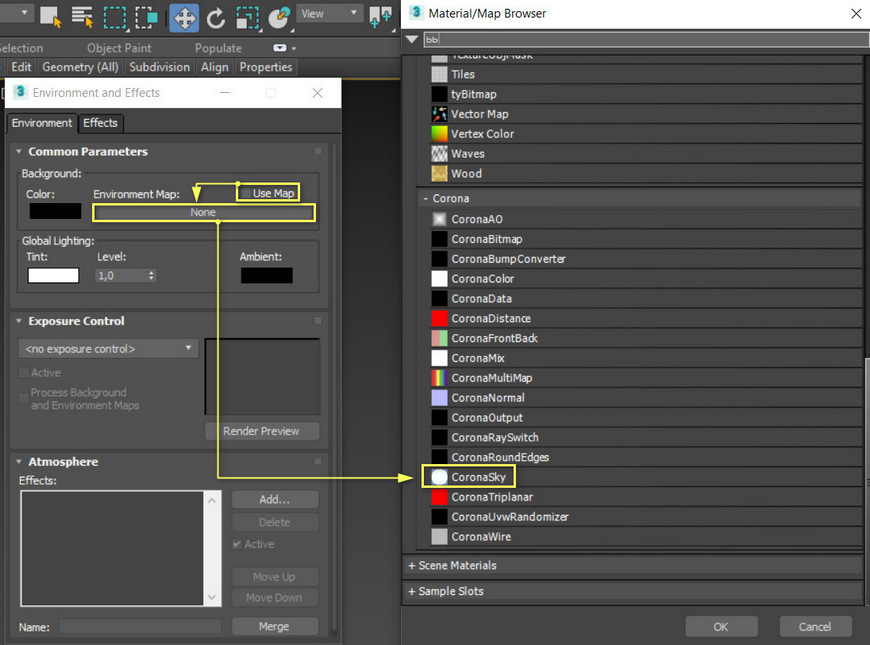Repetitor3d.ru
3d графика и дизайн
Два простых способа вставить фон за окном в 3ds max
Интерьеры в 3д макс с фоном за окном выглядят гораздо реалистичнее тех, где в окнах присутствует лишь пустое белое свечение. Конечно, вставить фоновую картинку можно и после рендеринга, в Фотошопе. Но гораздо проще будет сделать это на этапе моделирования в 3ds max: тем более, когда мы уже подготовили подробную инструкцию, как лучше разместить фон. Итак, читаем, учимся и пробуем!
С помощью Plane
Самый простой способ сделать фон за окном — натянуть желаемое изображение на Plane и расположить его снаружи комнаты. Давайте разберем, как это сделать для визуализаторов Corona и Vray отдельно.
Для VRay
Для начала создаем помещение, в котором обозначаем оконный проем. Как это сделать, можно почитать вот в этом уроке.
Затем размещаем в проеме источник света типа Plane, имитируя солнечный свет. Для этого переходим на вкладку Create/Lights/VRay/VRayLight и выбираем Type: Plane.
Размещаем, настраиваем яркость, регулируя параметр Multiplier.
Сделаем тестовый рендер.
Сейчас наш оконный проем «светится» белым, а нам нужно, чтобы мы свободно могли глядеть сквозь него. Для этого выбираем наш Plane и переходим в настройки Modify. В свитке Options напротив Invisible ставим галочку. Таким образом, источник света будет освещать сцену, но его поверхность мы не увидим.
Рендерим, проверяя результат.
Если количество света устраивает, переходим к размещению самой картинки за окном. Фоновое изображение лучше всего скачивать панорамное, подлиннее, чтобы под разными углами обзора оно выглядело максимально реалистично. Найти и скачать подходящую текстуру не сложно, можно даже использовать панораму города, или даже района, в котором находится интерьер.
На картинке может быть зима или лето, лес или городской пейзаж — главное, чтобы она логично вписывалась. Неправильно будет использовать дремучий лес в качестве вида из окна явно городской квартиры.
Создаем геометрию типа Plane: Create/Geometry/Standard Primitives/Plane.
Располагаем плоскость за окном с источником света.
Открываем редактор материалов (жмем кнопочку M на клавиатуре) – будем настраивать материал. В качестве текстуры мы будем использовать самосветящийся материал: VrayLightMtl. Жмем на кнопку Standard и выбираем его.
В качестве карты выбираем Bitmap и находим сохраненную текстуру.
Сделаем свечение материала чуть более ярким. Тут стоит ознакомиться с теорией и посмотреть фотографии интерьеров с окнами — вид за окном никогда не выглядит четким и насыщенным, скорее пересвеченным и мутным.
Теперь применяем текстуру к плоскости. Чтобы ее было видно, жмем кнопочку Show Shaded Material in Viewport. Если картинку все равно не видно, переключаемся в режим Consistent Colors.
Также изображение может быть черным потому, что у него неправильно вывернуты нормали. Чтобы это исправить, применяем к нему модификатор Normals с активной галочкой возле Flip Normals.
Осталось только отредактировать положение картинки на плоскости, накидываем модификатор UVW Map. Выбираем тип Box и подбираем размеры так, чтобы картинка выглядела пропорционально.
Для Corona Renderer
Создаем помещение с оконным проемом. Размещаем за ним прямоугольный источник света — в короне он называется Rectangle. Create/Lights/Corona/CoronaLight. Не забываем также про настройки яркости.
По аналогии с VRay, отключаем видимость источника освещения, убрав галочку Visible directly. Также отключаем галочку Occlude other lights.
Далее создаем плоскость: Create/Geometry/Standard Primitives/Plane. Размещаем ее за окошком.
Переходим в редактор материалов и для новой ячейки выбираем тип материала CoronaLightMtl.
Жмем на кнопочку None рядом с Color и выбираем карту Bitmap. Выбираем заранее найденный зимний или летний вариант вида из окна.
Не забываем чуть отрегулировать самосвечение — параметр Intensity. Затем применяем материал к плоскости.
Скрываем пока наш источник света и накидываем на Plane карту UVW Map. Редактируем в режиме Box.
Делаем тестовый рендер. Если вместо фона за окном у вас только черное пятно — применяем к плоскости модификатор Normals со включенной галочкой Flip normals.
А вот и результат:
С помощью HDRI карт
Еще один простой способ вставить фон за окном в 3d max — использовать готовые карты окружения. Большое их преимущество также в том, что они не только помогают создать эффект фона за окном, но и дают вполне реалистичное освещение. Подходящую HDRI карту легко можно найти на просторах интернета. Они бывают как ночные, так и дневные, могут включать панораму города или леса.
На эту тему у нас уже есть отличная статья на сайте, в которой мы разбираем применение HDRI карт как для визуализатора VRay, так и для Corona Renderer.
Источник
Express
Photoshop, 3dmax, textures, art, gallery
Фон за окном в 3d max
В этом уроке рассмотрим метод создания фона за окном с помощью VrayLightMLT
С помощью которого у нас будет возможность “подсвечивать” фон за окном, что бы он казался максимально реалистичным.
1 – Открываем уже готовый интерьер с полностью настроенным освещением.
Если освещение построено с помощью Vray Plain то в их настройках нужно поставить галочку Invisible , что бы наши источники света стали прозрачными, иначе мы ничего не увидим, кроме источников света.
Переключаемся на вид сверху и создаем дугу с помощью Сплайна Arc
Применяем к дуге модификатор Extrude.
Выдавливаем дугу на нужную нам высоту, что бы она полностью закрыла окно.
Далее заходим в Редактор материалов, и создаем материал VrayLightMLT
После чего применяем материал к нашей дуге.
После чего накладываем на материал текстуру, которую хотим видеть за окном.
Нажимаем на кнопку Show standart map что бы посмотреть как легла текстура на нашу плоскость,
если легла не правильно, то нужно воспользоватся модификатором UVW Mapping, что бы правильно наложить текстуру на поверхность.
Источник
Фон за окном в 3d max
В этом уроке рассмотрим метод создания фона за окном с помощью VrayLightMLT
С помощью которого у нас будет возможность «подсвечивать» фон за окном, что бы он казался максимально реалистичным.
1 — Открываем уже готовый интерьер с полностью настроенным освещением.
Если освещение построено с помощью Vray Plain то в их настройках нужно поставить галочку Invisible , что бы наши источники света стали прозрачными, иначе мы ничего не увидим, кроме источников света.
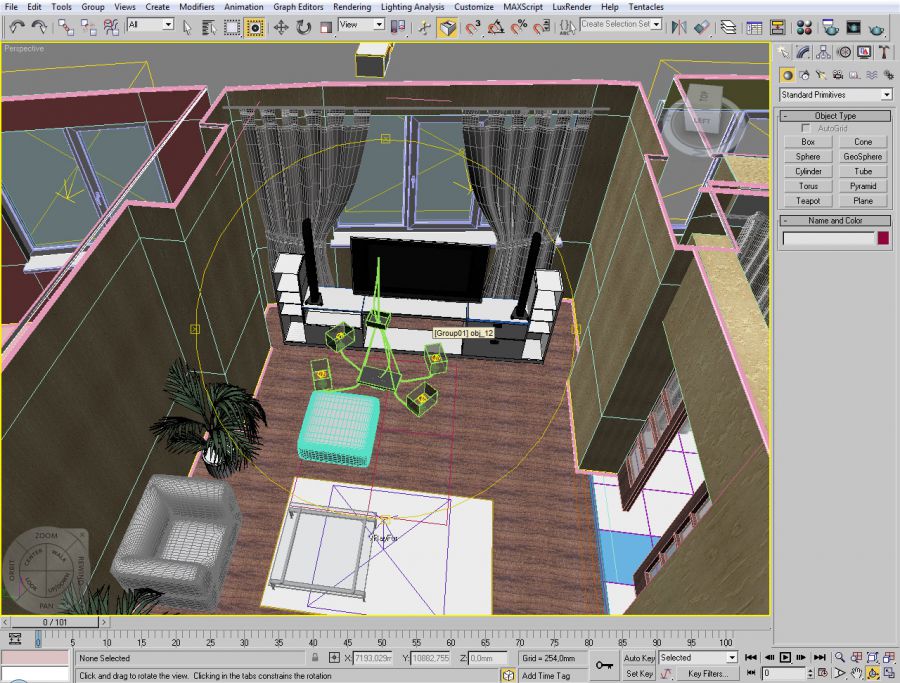
Переключаемся на вид сверху и создаем дугу с помощью Сплайна Arc

Применяем к дуге модификатор Extrude.

Выдавливаем дугу на нужную нам высоту, что бы она полностью закрыла окно.
Далее заходим в Редактор материалов, и создаем материал VrayLightMLT
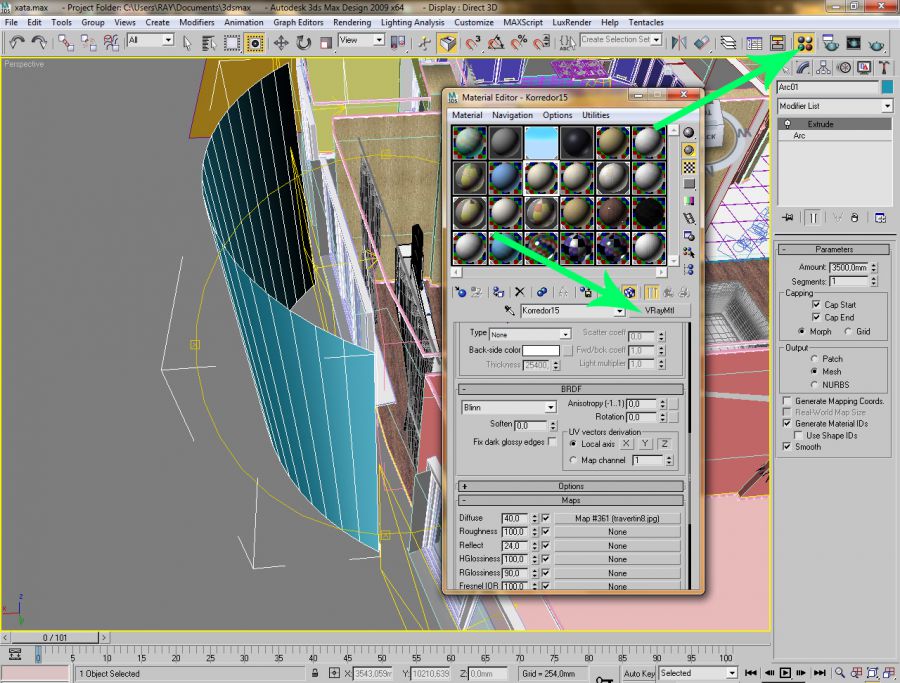
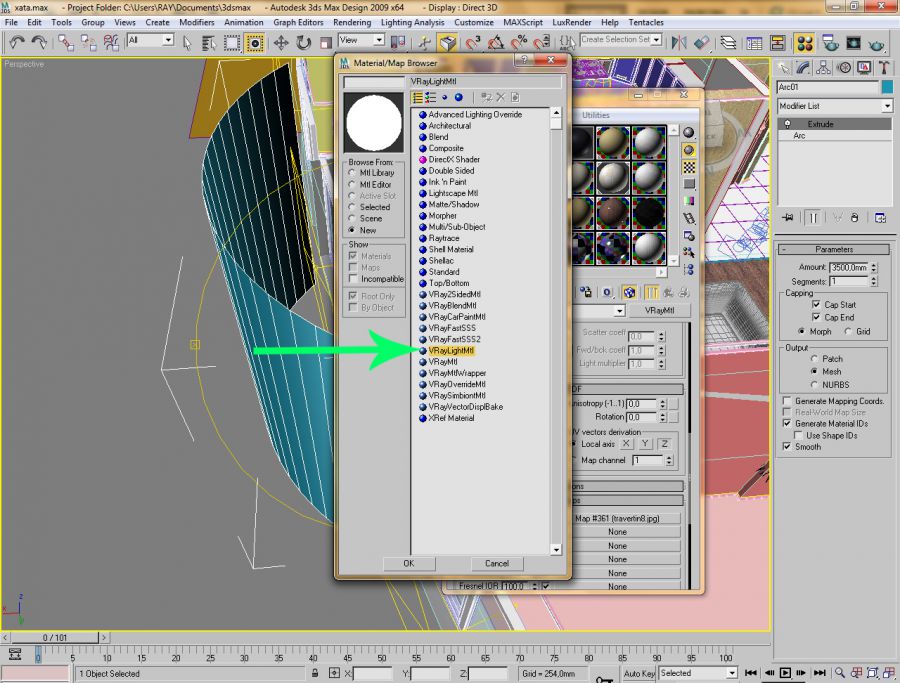
После чего применяем материал к нашей дуге.

После чего накладываем на материал текстуру, которую хотим видеть за окном.
Нажимаем на кнопку Show standart map что бы посмотреть как легла текстура на нашу плоскость,
если легла не правильно, то нужно воспользоватся модификатором UVW Mapping, что бы правильно наложить текстуру на поверхность.
Источник
Как сделать фон в 3ds Max
Мир не бывает ограничен одной комнатой, квартирой или домом. За пределами помещения всегда что-то есть. Но, занимаясь интерьерной или экстерьерной визуализацией, невозможно воссоздать весь мир. Даже на малую его часть уйдет очень много времени и сил. Так давайте разберемся, как придать реалистичности сцене. Создадим маленький мир за окном без особых усилий. Стоит сразу сказать, что в данной статье будет инструмент, который доступен только при установленной программе Corona Renderer.
1. Картинка
Самый простой вариант добавить окружение – это найти его изображение. В зависимости от сцены, необходимо найти желаемую картинку — лес, город, пустыню. 3ds Max позволяет использовать самые обычные картинки в качестве текстур для объектов. В данном случае потребуется изображение высокого качества.
Такая текстура не должна подвергаться искажениям. Поэтому самый простой и эффективный объект для роли «полотна» будет Plane. Создать его можно с помощью Create – Standard Primitives – Plane. Значения Length Segs и Width Segs можно снизить до 1.
Очень важным параметром сейчас является размер. Задавать его нужно, исходя из разрешения картинки, чтобы она сохранила пропорции. Размер картинки можно узнать в месте, где она сохранена с помощью ПКМ – Свойства – Подробно. Именно эти значения вносятся в размеры Plane.
Затем можно просто перетащить картинку из папки на Plane с помощью мыши. Изображение автоматически превратится в текстуру и будет отображаться на рендере. Главное — следить за расположением картинки на плоскости, так как очень легко перепутать стороны.
После этого, плоскость нужно расположить в тех местах, которые будут попадать в камеру. Так как изначально плоскость очень маленькая, ее понадобится отмасштабировать инструментом Scale.
На рендере результат будет следующий. Безусловно, рендеру понадобится дополнительная обработка цветов, освещения и прочих эффектов. Так же долгое время может занять поиск нужно картинки, чтобы она подходила и по цвету, и по композиции.
2. HDRI
Очень популярный способ добавить качественное окружение — это использовать HDRI карту. Чтобы добавить HDRI, нужно зайти в меню Environment and Effects. Для этого нажимаем клавишу «8» или Rendering – Environment… Чтобы карта заработала, обязательно ставим галочку Use Map и нажимаем None – Bitmap. Затем просто выбираем нужный файл.
Преимущество этой карты в том, что она имеет текстуру в виде сферы, которая окружает всю сцену. Это не только позволяет подбирать желаемый ракурс, но и облегчает создание окружения, если вид на улицу не один. То есть в каждом окне будет все по-разному, хотя изображение всего одно.
3. CoronaSky
CoronaSky — это инструмент, создающий имитацию неба вокруг сцены. По сути, это такая же HDRI карта, но с некоторыми дополнительными параметрами. Ими можно управлять в редакторе материалов. Чтобы выбрать эту карту, мы проходим тот же путь, что и для HDRI, но вместо Bitmap нужно пролистать вниз и найти CoronaSky.
А если вы хотите познакомиться и с другими картами, то будет полезно прочитать статью 10 самых нужных процедурных карт 3ds Max.
Зачастую, CoronaSky создает намного более хороший результат, по сравнению с HDRI картами. Однако линию горизонта у неба желательно перекрывать другими объектами. В сумме с Corona Sun можно быстро получить прекрасный результат солнечного дня с ясным небом.
В отличие от других карт, эта имеет особенности настроек. Первая особенность от HDRI – это невозможность изменения поворота и повторения. Небо всегда строго зафиксировано. А второе главное отличие – собственное свечение. Если сразу запустить рендер, то будет видно, что сцена слишком засвечена. Чтобы это исправить, нужно открыть Material Editor (горячая клавиша M), перетащить карту в рабочую область редактора и настроить.
Главная задача Material Editor – создание и редактирование материалов. Узнать основные настройки и свойства материалов можно в статье Введение в материалы CoronaMtl 3ds Max.
Безусловно, если не прикладывать усилий, то результат едва ли будет хорошим. Но, зная вот такие базовые приемы создания окружения, гораздо проще будет создавать интерьеры и экстерьеры. А если покопаться в настройках и уделить им внимание, то результат будет восхитительным!
Источник